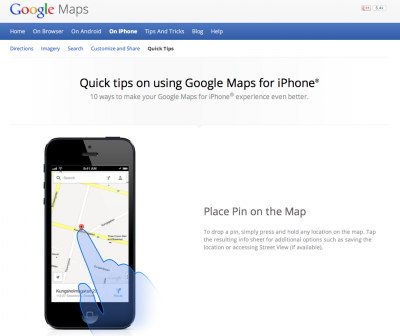- TOP
- >
- Googleマップ、超便利な10のワザ コンパスモードで地図が回転、指1本でズームetc
新着30件
2012年12月22日 12:00
自分の動きにマップが追随するコンパスモード
公開後、わずか48時間のうちに実に1000万回以上もダウンロードされた(TechCrunch18日報)というiOS版Googleマップ。Googleがその使い方の10のヒントを公開しているので、ご紹介。・コンパスモード
左下のロケーションボタン(矢印マークのボタン)を2度タップする。アイコンが羅針盤マークに変化すると、マップが自分の動きに連動して自動的に回転する。これは目的地を目指してマップを見ながら歩く際には便利そうだ。
・指1本でズーム
通常は指2本でマップをズームするが、これが指1本でも可能。マップをダブルタップするが、2度目のタップの際にそのまま指を画面上に置いたままにする。その状態から指を上へドラッグすればズームイン、下へドラッグでズームアウトできる。これは片手でiPhoneを操作している場合には、かなり使えるのではないだろうか。
2本指で素早い表示切り替え
・複数候補の切り替え現在いる場所の近くのレストランを検索する場合など、候補がいくつか存在する場合には、下部に表示される情報欄を右または左にスワイプすることで、次候補へ次々に切り替わる。
・交通状況/路線図/航空写真の切り替え
2本の指でマップを右から左へスワイプすると、切り替えメニューが出て来る。マップ右下のスリードット(縦に3つ並んだ点)をタップしても可能(※)。
・簡単フィードバック送信
マップのアップデートなどのためにフィードバックを送信したい場合には、マップを表示した状態でiPhone本体をシェイクすると、すぐに「フィードバックの送信」というメニューが出て来る。
ベータ版ながら便利なナビ機能
・ナビ(ベータ版)行きたい場所を検索またはピンのドロップで決定すると、下部にその場所の情報が表示される。その右側に表示される車のアイコンをタップするとルート候補が表示されるので、その中からひとつを選択。マップ画面に戻ったら、右下の「ナビ開始」をタップでガイドスタート。
・ピンのドロップ
ドロップしたい場所を長押し。
・ストリートビューへの切り替え
任意の場所を長押し。下部に出て来る情報欄をタップ(または上へドラッグ)すれば、ストリートビューメニューが出て来る。
・お気に入りのスポットの保存
下部に表示される情報欄の中に「保存」の項目あり。ただし、Googleアカウントが必要。
・自宅/勤務先の保存
よく使う場所をプロファイルに保存できる(Googleアカウントが必要)。右上のヒト型のマークをタップ。
※ちなみに、指2本を縦下方向にスワイプすると3D表示に切り替わる。また、指2本でマップを回転させることもできる。回転させると、右上にコンパスが表示され、方角がわかる。そのコンパスをタップすると通常の北が上の状態に戻る。
TechCrunch:iOS版Googleマップ、公開後48時間で1000万ダウンロード突破。Googleが異例の発表
http://jp.techcrunch.com/archives/20121217google-maps
Google:Quick tips on using Google Maps for iPhone
http://maps.google.com/help/maps/helloworld/iphone/
-->
Facebook
記事検索
アクセスランキング トップ10
お問い合わせ